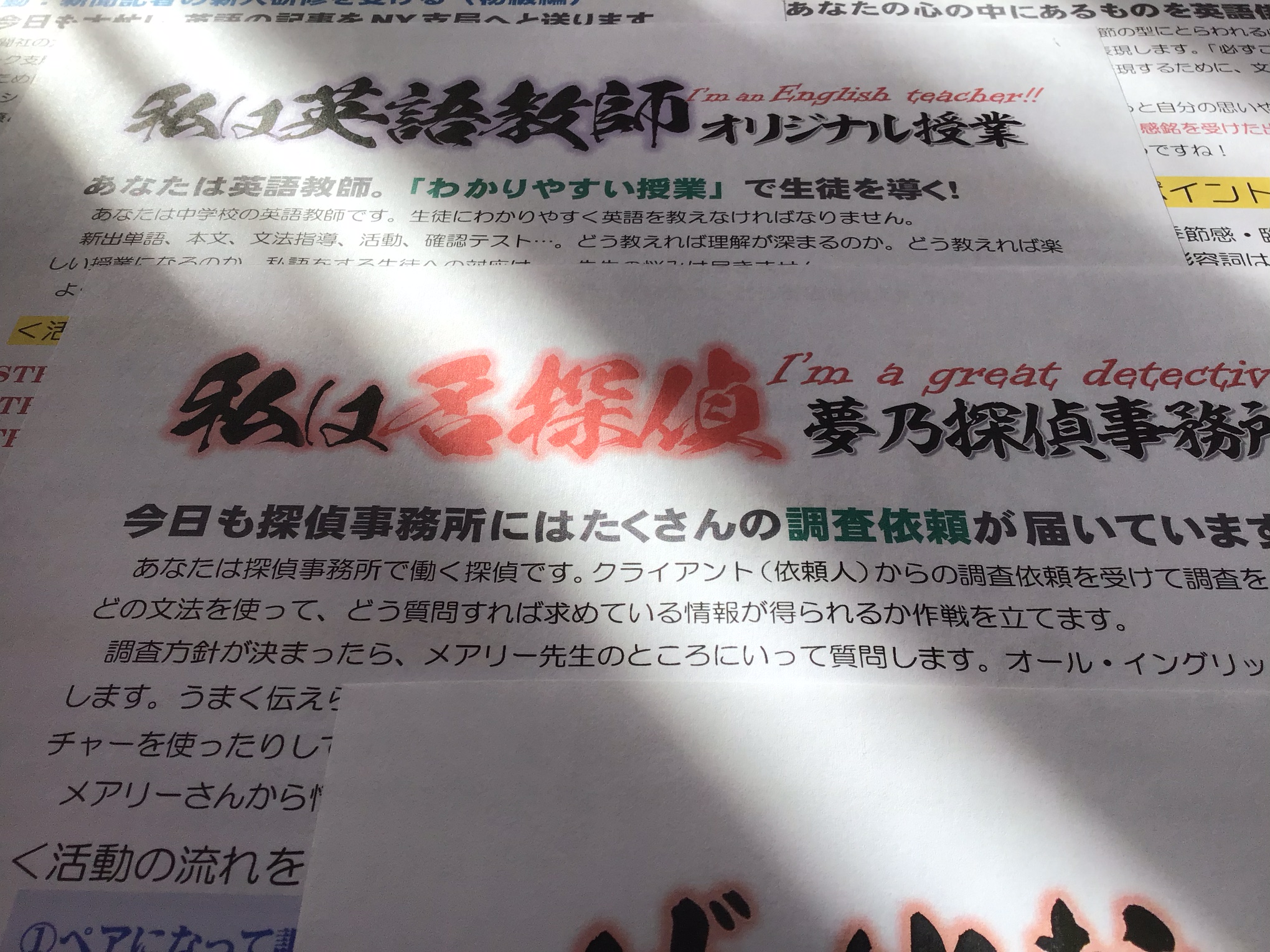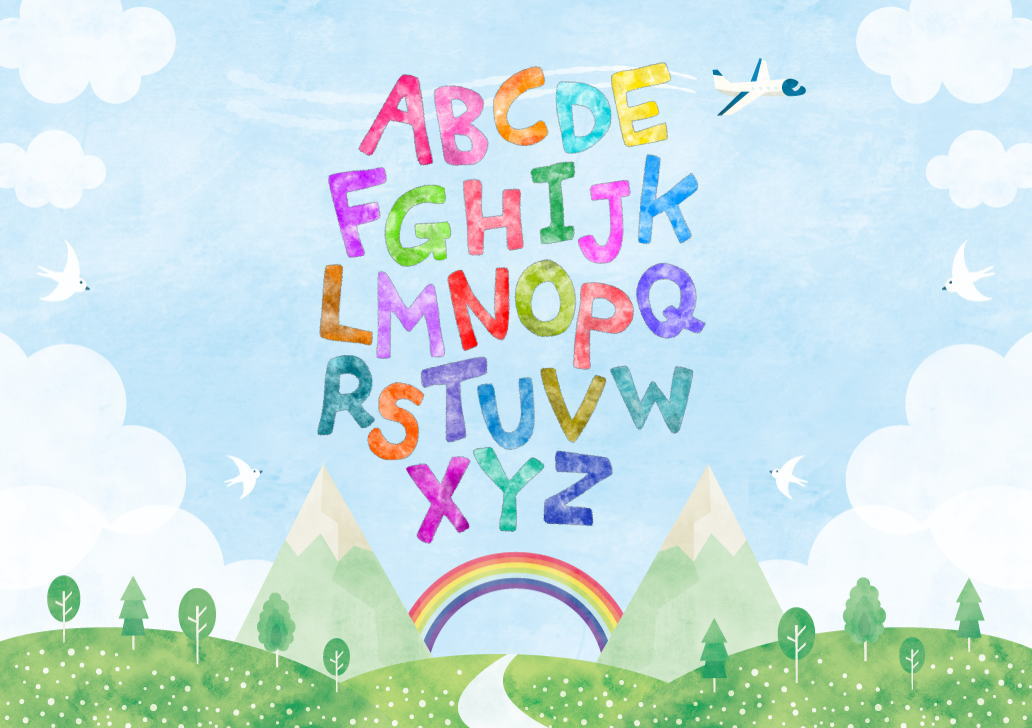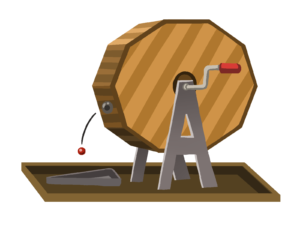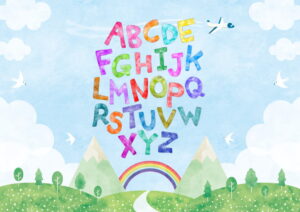回線の安定性に定評があり、音質もクリアなので世界中で多くの人々に使わています。
もちろんコロナ禍におけるオンライン授業のツールとしても注目を集めています。
Zoomによるオンライン授業の準備を進める
新コロナの感染状況が懸念される中、多くの学校でオンライン授業の準備が進められているところだと思います。
Web会議ツール「Zoom」を活用する学校も少なくないでしょう。
Zoomにはアカウントが無くても会議(授業)に参加する事ができるという大きな強みがあります。
生徒は、事前に知らされた「ミーティンングID」と「ミーティンングパスコード」を入力するだけでミーティングに参加できます。
今回は、臨時休業等におけるZoomによる授業を想定して、最低限の準備を整えるための内容をワンペーパーにまとめました。
保護者からのインターネット接続の同意の取り付けなどいくつか踏むべき手続きはありますが、基本となる【1】【2】【3】が整えば、オンライン授業がスタートできます。
【1】基本的な操作の確認
学校で「ZOOMミーティンングの基本的な操作」お押さえます。GIGAスクール構想で配布された生徒用iPadでの操作方法になります。
【2】「ミーティンングID」と「ミーティンングパスコード」
各教科(先生)ごとの「ミーティンングID」と「ミーティンングパスコード」の一覧です。
【3】時間割
時間割です。Zoom無料版は「1回40分」のしばりがありますので、50分授業であれば、最後の10分の扱い方を指示するなどの工夫が求められます。
【4】留意事項
気をつけるべき点や連絡など。
ペーパーのイメージ
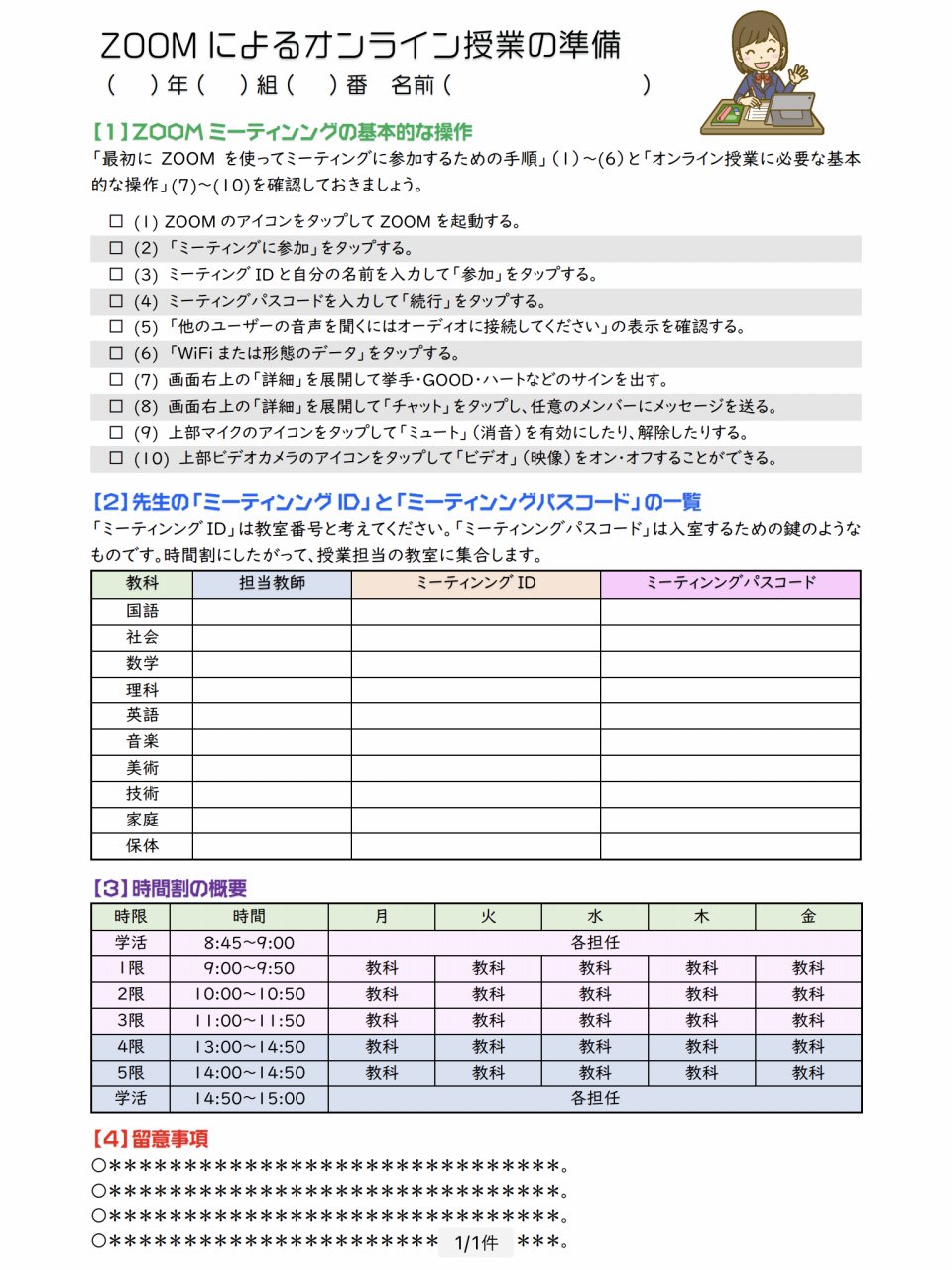
授業で重宝するZoomの便利な機能5つ
①画面共有
おそらく授業でもっとも使用頻度が多い機能。指定した画面を授業の参加者と共有することができます。
ファイルを開けばPDFやワードの内容、ブラウザを開けばサイトの画面を共有可能です。
②チャット
ミーティング中に任意の相手にチャットメッセージを送信できます。
授業者に気づかれずにうらで個別にやり取りができてしまう点には注意が必要です。
もちろん全員にチャットメッセージを一斉送信することもできます。
③ブレークアウトルーム
授業中に複数の小グループを作って、話し合いができる機能です。
ブレークアウトルームを使えば、テーマ別の作業やグループ討論が可能になるので、授業でできることの幅を広げてくれるでしょう。
④ホワイトボード
ホワイトボード機能を使えば、ホワイトボードのような自由に書き込めるスペースを設けることができます。
参加者の全員が、書き込んだり、書き込んだ情報を削除したりできます。キーボード入力・手書き入力の両方に対応。
⑤バーチャル風景
任意の画像を背景として設定することで、部屋の一部が背景に入り込むことを避けることができます。
部屋が映ることを気にする生徒もいるかも知れませんので、大事な機能と言えるかもしれません。
また、背景写真をいろいろと変えて雰囲気を楽しむのも一興でしょう。蛇足になりますが、先日、河野大臣が宇宙の画像を背景に話している動画がテレビで流れていましたが、かなり迫力がありました。
予備機を教材提示用の書画カメラとして代用する方法
書画カメラは、教科書や生徒作品をモニターに映し出せる便利な機器です。
Zoomを使ってオンライン授業をする場合、もしラップトップPC・スマホ・タブレットのうち複数の機器をお持ちであれば、ホスト機とは別に予備機としてミーティング(授業)に参加させ、「書画カメラ」として利用するとこともできます。
スマホやタブレットについているカメラで、人間ではなく教材を映すのです。
写真はオンライン飲み会で、トピック・カードをラップトップで読み込んで映し出している様子です。
ホスト(教師)側に予備機があると何かと便利です。
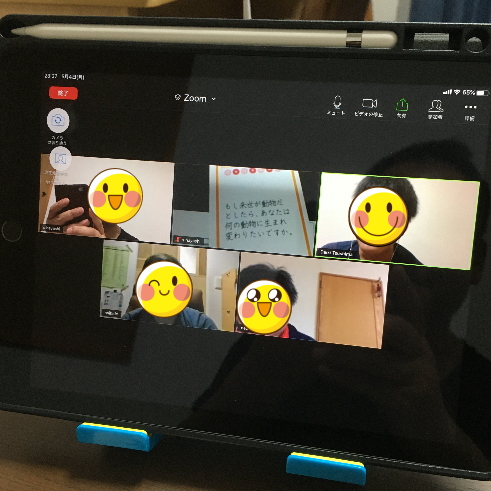
教材ダウンロード DOWNLOAD
『ZOOMオンライン授業準備』をダウンロードする〔WORD〕
『ZOOMオンライン授業準備』をダウンロードする〔PDF見本〕
フォントの有無に関係なくデザイン正しく表示されますが、編集はできません。pdfファイルで仕上がりデザインのイメージを確認して、編集が必要な場合はwordファイルをダウンロードして編集してください。
fa-check-square-owordファイルをダウンロードする場合
お手持ちのPCに該当wordファイルに使用されているフォントがインストールされていない場合、開いたときに文書内のデザインが崩れて表示されますが、正しく表示されていないフォントを変更することでデザインの崩れを修正できます。お好みのフォントに置き換えてご利用ください。