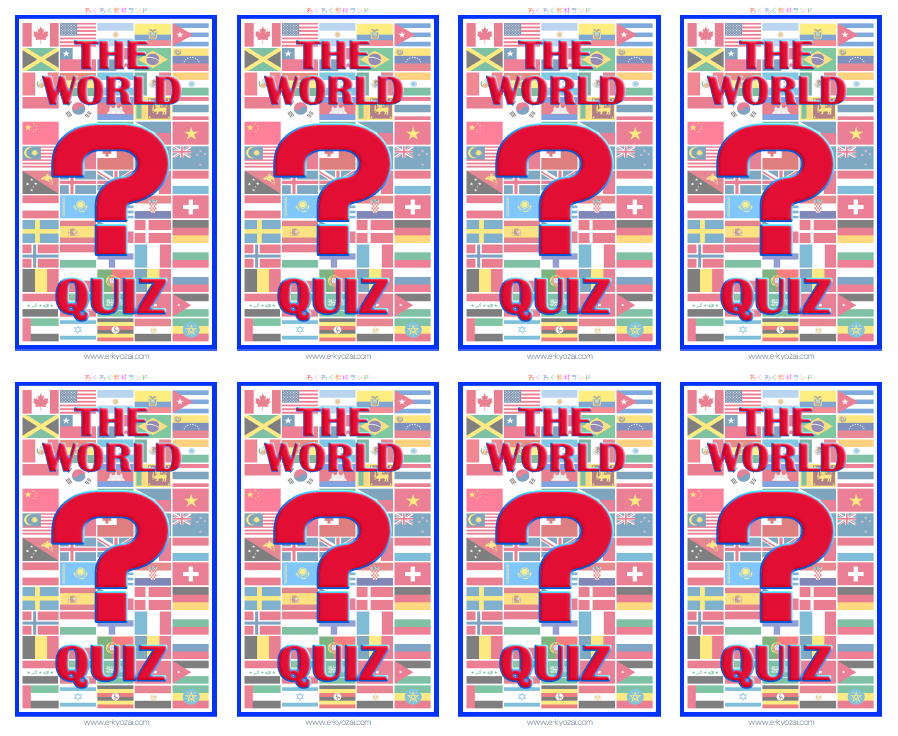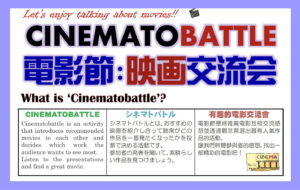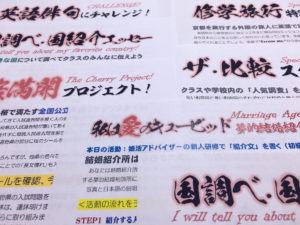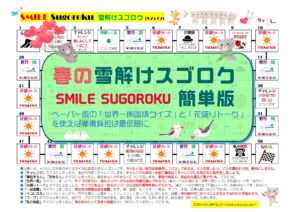キーボード上部にF1からF12のキーが並んでいます。ファンクションキーと呼ばれるこれらのキーを使うことで作業の時短を図ることができます。小技ですが、意外に便利なキーもあったりします。
例えば、私がよく使うファンクションキーは[F5]と[F7]です。
このブログのページを書きながら修正部分を何度も確認する場合などに[F5]を押してリロード(再読み込み)しています。また、試験問題の文書作成では、[F7]を使うことで「ひらがな」から「カタカナ」への変換が容易になります。
選択しているファイルやフォルダの名前を変更できる[F2]も便利です。
[F6]から[F10]は文字入力を支援する機能で、覚えておくと役に立つと思います。 [F6]=すべての文字を「全角ひらがな」にする[F7]=すべての文字を「全角カタカナ」にする
[F8]=すべての文字を「半角カタカナ」にする
[F9]=すべての文字を「全角英数」にする
[F10]=すべての文字を「半角英数」にする
例えば、英語科の先生が英単語を検索しようとして「internetexplorer」と入力するつもりが日本語入力になっていて「いんてrねてxpぉれr」というような訳のわからない文字列が現れてしまったことはありませんか。そんなときも、[F10]キーを押せば一発で意図した英単語に戻ります。
注意点は、[ENTER]で一度文字列を決定したらもう変換できないということです。下線がついている状態が、変換可能な状態です。
その他のキーについては、以下をご覧ください。
[F1]=使用中のソフトのヘルプ画面を呼び出す[F2]=選択しているファイルやフォルダの名前を変更する
[F3]=検索画面を表示する(カーソルを検索ボックスに移動させる)
[F4]=アドレスバーに履歴が表示される<Internet Explorer>
[F5]=リロード(再読み込み)<Internet Explorer>
[F11]=全画面表示<Internet Explorer>
[F12]=名前を付けて保存(Excel/Wordなど)
お好みのファンクションキーを覚えてちょっぴりですが作業の効率化を図ってはいかがでしょうか。塵も積もれば山となる…。
蛇足ですが、ファンクションキーに任意のアプリケーションの起動などを設定することも可能です。[F1]~[F4]は、そういった使い方の方が便利かも知れません。