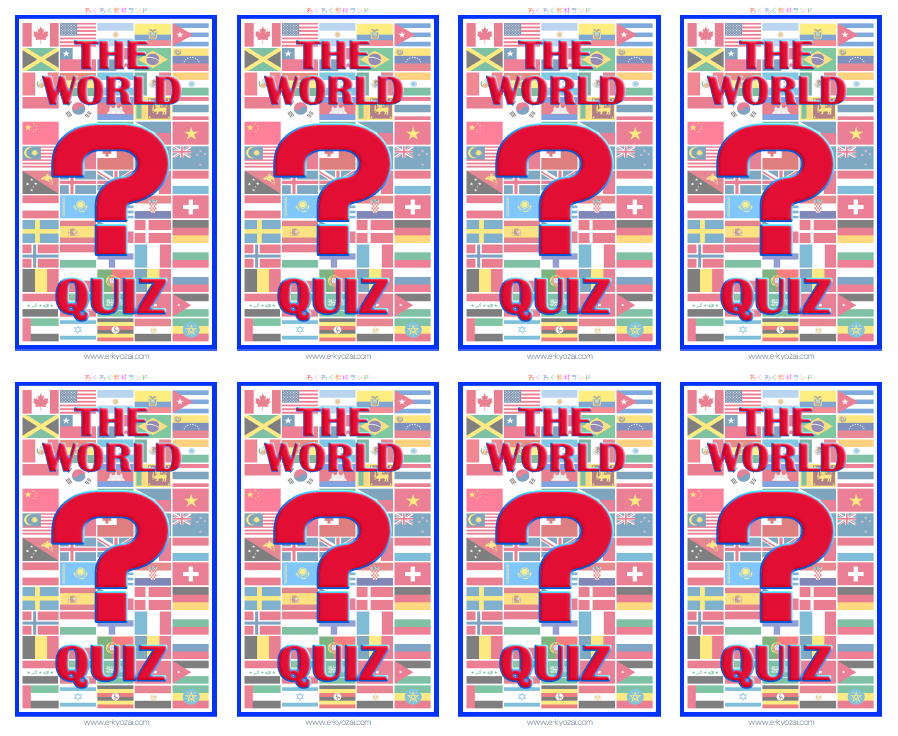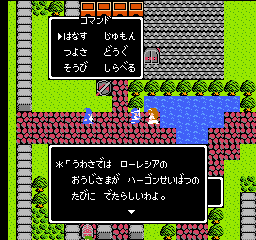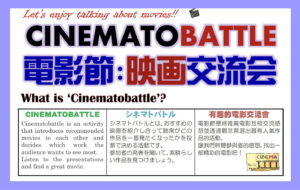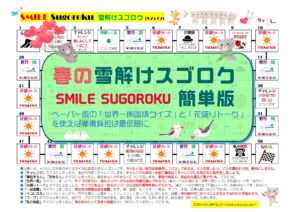マウスを使って操作するかわりに特定のキーの組み合わせで同様の操作ができる「キーボードショートカット」というものがあります。
いくつか知っているだけでも作業を効率化でき、作業時間を短縮することができます。メジャーなものを中心に、先生のお仕事を少しだけ楽にする14のショートカットをご紹介します。
[Ctrl]+[X]=切り取り
[Ctrl]+[V]=貼り付け
[Ctrl]+[A]=全選択
[Ctrl]+[Z]=作業を1つ戻す
[Ctrl]+[Y]=戻した作業を1つ進める
[Ctrl]+[P]=印刷
[Ctrl]+[D]=お気に入りに保存
[Windows]+[V]=クリップボード履歴呼び出し
[Windows]+[PRTSC]=スクリーンショット保存
[Windows]+[E]=エクスプローラー起動
[Windows]+[D]=デスクトップ表示
[Windows]+[L]=コンピューターをロック
[Windows]+[S]=保存
(1) 選択した項目を[Ctrl]+[C]でコピーして、[Ctrl]+[V]で貼り付ける
基本のショートカット。よく使うと思います。ちなみに、[Ctrl]+[X]は「選択した項目を切り取る」ショートカットです。X,C,Vのキーは、キーボード上で仲良く横並びになっているので覚えやすいでしょう。
次に紹介する[Ctrl]+[A]と組み合わせて使うことが多いと思います。
(2) [Ctrl]+[A]で全選択する
すべての項目を選択するときに便利です。例えば、試験のブランクの解答欄を作成したあと、[Ctrl]+[A]で全選択 ⇒ [Ctrl]+[C]でコピー ⇒ [Ctrl]+[V]で貼り付け、というように模範解答欄を作成できます。
また、メールを返信する場合などにも、[Ctrl]+[A]で全選択することで素早く内容を削除[DEL]することができます。
(3) [Ctrl]+[Z]で元に戻す
間違ったアクションを一瞬で元に戻せるとても便利なショートカット。
入力ミスや編集ミスはもちろん、誤ってファイルをゴミ箱に捨てた場合など、動作の取り消しも可能です。ゴミ箱に捨てたファイルは、ゴミ箱から復活します。また、ファイル名やフォルダ名を誤って入力した場合も、[Ctrl]+[Z]で元のファイル名やフォルダ名に戻せます。とにかく直近のワンアクションがなかったことになる便利な機能です。
[Ctrl]+[Z]で取り消した作業をキャンセルしたい場合は、[Ctrl]+[Z]です。文書や画像の編集において、サイズや視覚効果などを比較しながら編集したい場合は、[Ctrl]+[Z]と[Ctrl]+[Y]を繰り返しながら仕上げます。教材デザインの仕上げに欠かせない便利なショートカットです。注意点は、[Ctrl]+[Z]で戻れる動作の回数が決まっている(ソフトによっては設定できる場合もある)ので、無制限に戻れるわけではないことです。
(4) [Ctrl]+[P]で印刷する
ワードやエクセルはもちろん画像編集ソフトや各種ブラウザでも素早く印刷画面を呼び出せる便利なショートカット。1枚印刷するだけであれば、続けて[ENTER]を押すだけ、2アクションで印刷が可能です。デフォルト設定のプリンタが選ばれた状態です。印刷ボタンが見つからないときにも便利です。[P]はPrint(印刷する)の頭文字。
(5) [Ctrl]+[D]で閲覧中のページをお気に入り(ブックマーク)に保存
インターネットエクスプローラーやグーグルクロームでウェブサイトを閲覧しているときに、閲覧中のページをお気に入り(ブックマーク)に登録するショートカットです。
調べもので、大量のウェブサイトを閲覧しながら、参考になりそうなページに付箋をつける感じで使用すると便利です。
ここからは、windowsキーを用いたショートカットです。windowsキーとは、キーボードの左下辺りにある扉の形を模したwindowsのロゴマークが印字されているキーのことです。このキーを単独で押すと、Windowsメニューが表示されます。
(6) [Windows]+[V]でクリップボード履歴を参照する
コピーした文字列や画像などは、一旦クリップボードに保管されますが、通常であれば新たにコピーした場合はその前にコピーした情報は消えます。
でも、[Windows]+[V]を使うと、クリップボード履歴をいつでも自由に呼び出せるようになります。そして、履歴から使いたい文字列を選択して[ENTER]で決定すれば、それを貼り付けることができます。
最初に、[Windows]+[V]でクリップボード履歴を有効にする必要があります。
(7) [Windows]+[PRTSC](PrintScreen)でスクリーンショットを画像として保存する
クリップボードにコピーせず、「ピクチャ」内の「スクリーンショット(Screenshots)」フォルダにダイレクトでスクリーンショットの画像を保存するためのショートカットです。
両ボタンを押すと一瞬画面が暗くなります。それが画像が保存された合図です。ファイル形式はPNGファイルです。ペイントやワードなどのソフトを介さずにサクサクとスクリーンショットの撮影&保存が可能になります。
例えば、動画のあらすじを説明するために所々のスクリーンショットを撮影したい場合などに重宝します。パワーポイントの特定のスライドを画像化したい場合にも手軽で便利です。
(8) [Windows]+[E]でエクスプローラー起動、[Windows]+[D]でデスクトップ表示
作業中にエクスプローラーやデスクトップを表示する便利なショートカット。もちろん、[E]はエクスプローラーの、[D]はデスクトップの頭文字です。
(9) [Windows]+[L]でコンピューターをロックする
作業中に席を立つときに素早くロックすることでセキュリティー対策も万全。[L]はLock(ロックする)の頭文字。
(10) [Ctrl]+[S]で保存する
通常のファイル保存はもちろん、作業中の何らかのトラブルでマウスが使用不能になった場合や画面上の操作が困難になった場合に作業中のファイルをマウス操作なしで保存することで事無きを得ることも。[S]はSave(保存する)の頭文字。